105 lines
5.9 KiB
Markdown
105 lines
5.9 KiB
Markdown
# OpenDTU Logger Home Assistant add-on
|
|
|
|
[OpenDTU logger](https://git.hollander.online/energy/opendtu-logger) adds detailed, long-term storage and visualisation of Hoymiles solar inverter metrics monitored with OpenDTU. This [OpenDTU Logger Home Assistant add-on](https://git.hollander.online/energy/home-assistant-addons/src/branch/main/opendtu-logger), makes it possible to easily install it, without requiring a lot of technical knowledge.
|
|
|
|
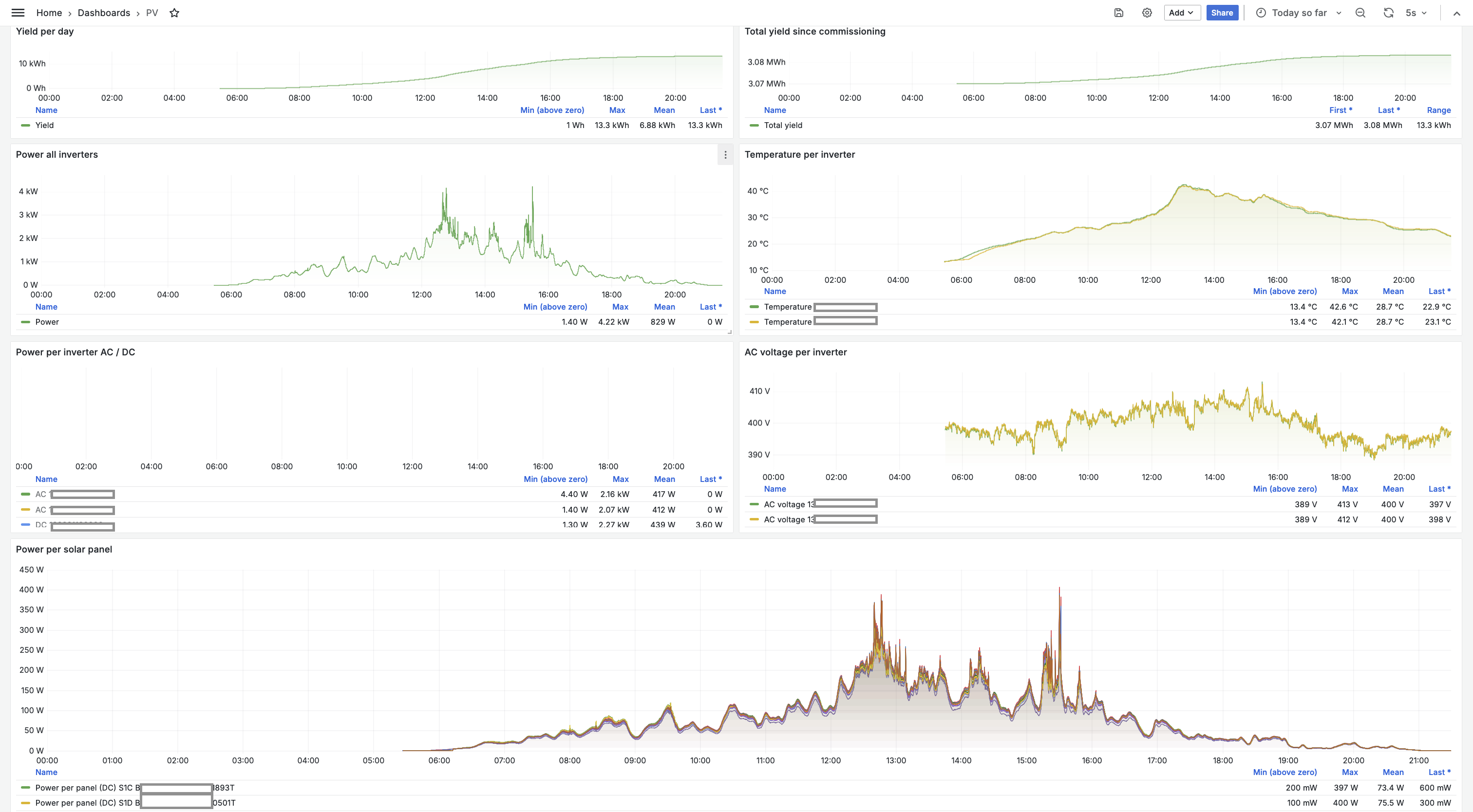
|
|
|
|
## Installation instructions
|
|
|
|
These instructions contain 3 steps:
|
|
|
|
1. This add-on requires a PostgreSQL database, optionally with TimescaleDB support. In this example, we'll Expaso's TimescaleDB add-on in order to store data.
|
|
2. Then, we install OpenDTU Logger to connect to OpenDTU and record inverter data into the database.
|
|
3. Finally, we setup Grafana to visualise the data recorded by OpenDTU Logger.
|
|
|
|
### Install Expaso's TimescaleDB add-on
|
|
|
|
1. In Home Assistant, go to Settings -> Add-ons -> Add-on store
|
|
2. Click the three dots in the top-right corner, select 'Repositories'.
|
|
3. Add <https://github.com/Expaso/hassos-addons> .
|
|
|
|
After a few seconds, the TimescaleDB add-on should appear in the add-on store. Install it.
|
|
After installing TimescaleDB, go to Configuration. Click the three dots in the top-right corner and select "Edit in YAML". Then, make the following changes:
|
|
|
|
- Add opendtu_logger to `databases` and `timescaledb_enabled` like so:
|
|
|
|
```yml
|
|
databases:
|
|
- homeassistant
|
|
- opendtu_logger
|
|
timescale_enabled:
|
|
- homeassistant
|
|
- opendtu_logger
|
|
timescaledb:
|
|
telemetry: basic
|
|
maxmemory: 512MB
|
|
maxcpus: 4
|
|
max_connections: 50
|
|
system_packages: []
|
|
init_commands: []
|
|
retry_upgrade: false
|
|
```
|
|
|
|
Save the configuration, go to the "Info" tab and start TimescaleDB.
|
|
|
|
### Setting up OpenDTU Logger
|
|
|
|
With the database initialised, we can now setup OpenDTU Logger. Add the [add-on repository](https://git.hollander.online/energy/home-assistant-addons) using the [instructions](https://git.hollander.online/energy/home-assistant-addons) provided. Then, click "Install" to install this add-on. Go to "Configuration".
|
|
|
|
- If you're using Expaso's TimescaleDB add-on, the `db` setting will **not** require any changes.
|
|
- **In the `opendtu` field, enter the *IP address* or *hostname* of your OpenDTU.** E.g.: `192.168.1.5` or `opendtu.local`.
|
|
- In `tz`, enter your timezone. The default is "Europe/Amsterdam".
|
|
- Optionally, if you don't want to use TimescaleDB, disable `timescaledb`.
|
|
|
|
Save the configuration, go to the "Info" tab and start OpenDTU Logger.
|
|
|
|
Check the "Log" page. If the setup is succesfull, it should contain a mesasge stating: `OpenDTU Logger has been successfully initialised. Starting data recording...`.
|
|
|
|
### Setting up Grafana
|
|
|
|
From the Home Assistant Community Add-ons repository, install Grafana. Click "Start" to start the add-on and then click "Open Web UI".
|
|
|
|
- In the top-left corner, click the three bars (open menu) -> Connections.
|
|
- Using the search box, enter `PostgreSQL`. Click the resulting "PostgreSQL".
|
|
- In the top-right corner, click "Add new data source"
|
|
- Use the following settings
|
|
- Name: `opendtu_logger`
|
|
- Host URL: `77b2833f-timescaledb`
|
|
- Database name: `opendtu_logger`
|
|
- Username: `postgres`
|
|
- Password: `homeassistant`
|
|
- Version: `16` or the closest version to it.
|
|
- TimescaleDB: Toggle the switch to enable TimescaleDB support.
|
|
- Click "Save and Test". A "Database Connection OK" message should appear.
|
|
- In the top-right corner, click the `+` sign, "Import dashboard".
|
|
- Go to <https://git.hollander.online/energy/opendtu-logger/src/branch/main/grafana>
|
|
- In this folder, a number of sample dashboards is available.
|
|
- For a complete overview of all collected data
|
|
- For English, use `PV.json`.
|
|
- For Dutch, use `Zonnepanelen.json`.
|
|
- Click the dashboard you want, and then "Raw".
|
|
- Copy and paste the text into the "Import via dashboard JSON model" box.
|
|
- Click "Load".
|
|
- In the `energy` field, select `opendtu_logger` as the data source.
|
|
- Click import. You should now be able to view the data, collected by OpenDTU Logger and stored into TimescaleDB.
|
|
- Feel free to try out the other dashboards as well.
|
|
|
|
## Configuring OpenDTU
|
|
|
|
In order for OpenDTU Logger to work properly, it is required to ensure the following OpenDTU settings are used.
|
|
|
|
- Within OpenDTU, go to `Settings` -> `Inverter settings` (<http://YOUR_OPENDTU_IP_ADDRESS/settings/inverter>).
|
|
- For each inverter in the inverter list, click on the pencil (Edit inverter) and go to `Advanced`.
|
|
- Enable `Zero daily yield at midnight` and `Clear Eventlog at midnight`.
|
|
- Click `Save`
|
|
- Repeat this procedure for every inverter.
|
|
|
|
By default, OpenDTU sends data every 5 seconds. This can be adjusted by changing the "Poll interval" setting in <<http://YOUR_OPENDTU_IP_ADDRESS/settings/dtu>.
|
|
|
|
## Security notice
|
|
|
|
Using the aforementioned steps, you should now have a working OpenDTU Logger setup. However, it is important to keep your data safe. [Expaso recommends](https://github.com/Expaso/hassos-addons/tree/master/timescaledb#usage) changing the default postgres `homeassistant` password. I recommend following their recommendation and also installing the pgAdmin4 add-on using the [instructions](https://github.com/Expaso/hassos-addons/tree/master/pgadmin4) they provide. In case you're doing this after setting up OpenDTU Logger, remember to also update this password in the OpenDTU Logger config and the Grafana data source connection settings.
|
|
|
|
## Feedback
|
|
|
|
If you'd like to provide feedback about this project, or in case you'd like to ask questions, please refer to [this page](https://pieterhollander.nl/author/pieter-hollander/) for contact information (e-mail, Github or LinkedIn), or use the [contact form](https://pieterhollander.nl/#contact) on my website. You can also respond by placing your remarks in [this discussion on Github](https://github.com/tbnobody/OpenDTU/discussions/1842).
|