191 lines
9.2 KiB
Markdown
191 lines
9.2 KiB
Markdown
# OpenDTU logger
|
|
|
|
OpenDTU logger adds detailed, long-term storage and visualisation of Hoymiles solar inverter metrics monitored with OpenDTU:
|
|
|
|
- It connects to the OpenDTU livedata websocket and captures metrics.
|
|
- These metrics are inserted into a PostgreSQL database. Optionally, TimescaleDB can be used.
|
|
- Included in OpenDTU Logger are a number of Grafana dashboards, which can be used to provide useful visualisations and insights.
|
|
- The image below shows the PV dashboard of a given day in dark mode. Light mode is also supported. Hovering over the graphs will result in a tooltip, providing the exact values recorded at a given time.
|
|
|
|
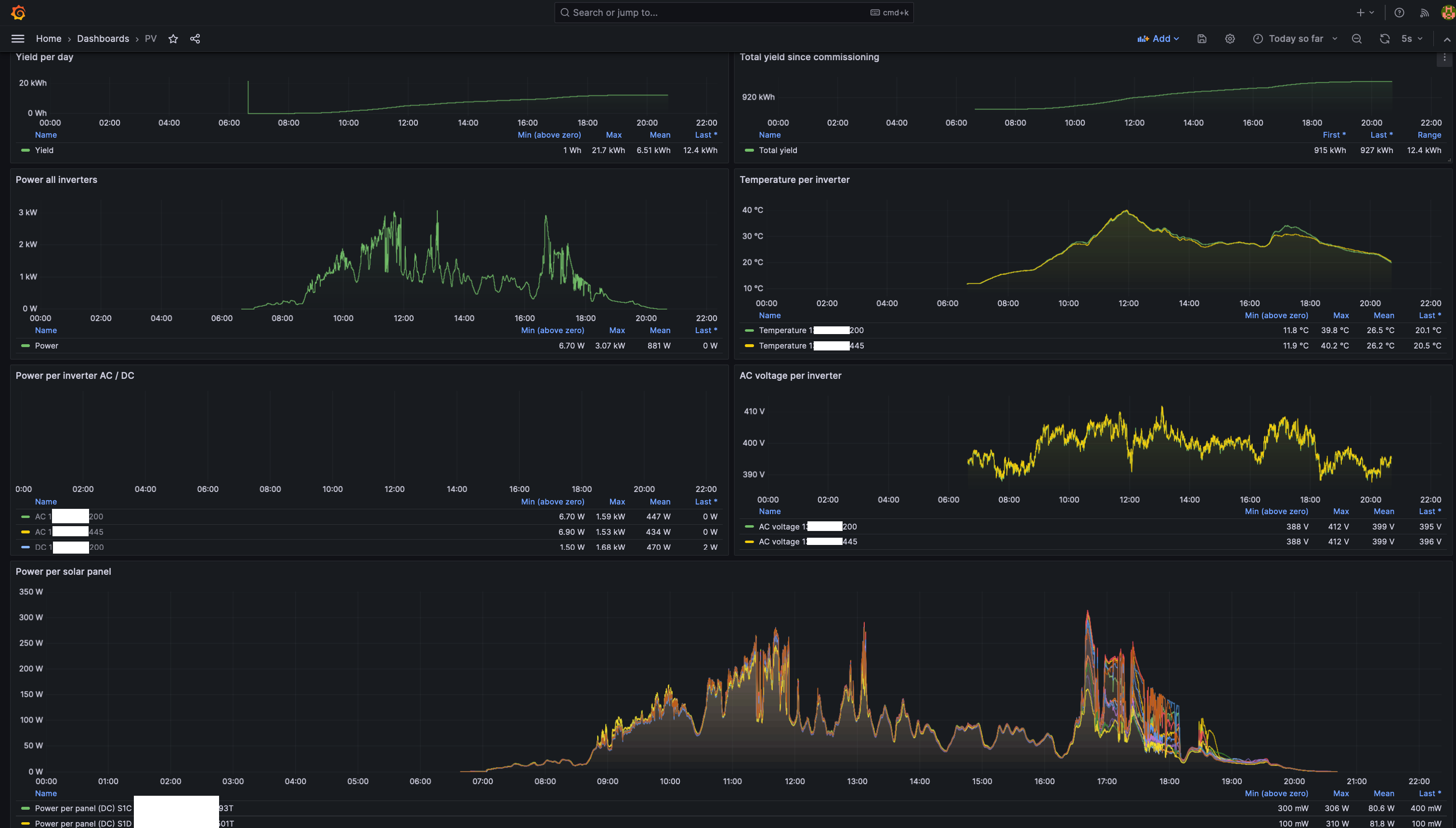
|
|
|
|
## OpenDTU logger installation instructions
|
|
|
|
OpenDTU logger can be installed in different ways:
|
|
|
|
1. Using the [Home Assistant add-on repository](https://git.hollander.online/energy/home-assistant-addons).
|
|
2. Using [Docker Compose](#docker-compose)
|
|
3. Using the binary available on the [releases page](https://git.hollander.online/energy/opendtu-logger/releases)
|
|
4. Compiling the code yourself.
|
|
|
|
Using the Home Assistant add-on or Docker Compose is the preferred way to install OpenDTU Logger.
|
|
|
|
Installation on Home Assistant can be done by adding the [Home Assistant add-on repository](https://git.hollander.online/energy/home-assistant-addons) to the Home Assistant add-on store and following the instructions provided. Other installation methods are described below.
|
|
|
|
### Configuring OpenDTU
|
|
|
|
In order for OpenDTU Logger to work properly, it is required to ensure the following OpenDTU settings are used.
|
|
OpenDTU Logger 0.1.3 has been tested with OpenDTU versions v24.6.10 - v25.1.14.
|
|
|
|
- Within OpenDTU, go to `Settings` -> `Inverter settings` (<http://YOUR_OPENDTU_IP_ADDRESS/settings/inverter>).
|
|
- For each inverter in the inverter list, click on the pencil (Edit inverter) and go to `Advanced`.
|
|
- Enable `Zero daily yield at midnight` and `Clear Eventlog at midnight`.
|
|
- Click `Save`
|
|
- Repeat this procedure for every inverter.
|
|
|
|
|
|
### Docker Compose
|
|
|
|
The `docker` folder in this [repository](https://git.hollander.online/energy/opendtu-logger) contains example Docker compose files. The `compose.with-database-grafana.yml` file contains a full setup suitable for a standalone deployment. The other compose files are aimed at integration into existing environments.
|
|
|
|
To use the standalone deployment, take the following steps
|
|
|
|
Enter the `docker` folder
|
|
|
|
```sh
|
|
cd docker
|
|
```
|
|
|
|
Copy `example.with-database.env` to `.env`. E.g.:
|
|
|
|
```sh
|
|
cp example.with-database.env .env
|
|
```
|
|
|
|
In the `.env` file:
|
|
|
|
- Edit the `REMOTE_URL` to point to your OpenDTU.
|
|
- In `DB_URL` alter the `password` field. Set the same value in. `PG_PASSWORD`
|
|
|
|
Deploy the Docker containers by running the following command from the `docker` folder.
|
|
|
|
```sh
|
|
docker compose -f compose.with-database-grafana.yml up
|
|
```
|
|
|
|
Docker should now start downloading the required containers and bring up OpenDTU Logger, TimescaleDB and Grafana. If everything seems ok, press `CTRL + C` to stop the containers. Next, execute
|
|
|
|
```sh
|
|
docker compose -f compose.with-database-grafana.yml up -d
|
|
```
|
|
|
|
The `-d` flag ensures that the containers are started in the background, so you can safely close your terminal window. If desired, containers running in the background can be stopped by running compose again with the `down` command.
|
|
|
|
```sh
|
|
docker compose -f compose.with-database-grafana.yml down
|
|
```
|
|
|
|
#### Setting up Grafana
|
|
|
|
After deploying OpenDTU Logger with Docker Compose, Grafana should be available at <http://localhost:3000>.
|
|
|
|
The initial login username and password are `admin:admin`. After the initial login, Grafana will request you to change the password to something more secure.
|
|
|
|
##### Configuring the OpenDTU Logger data source
|
|
|
|
After logging in, go to `Connections` -> `Data sources` -> `Add new data source`.
|
|
|
|
- Under `SQL` select `PostgreSQL`.
|
|
- Change the following fields
|
|
- `Host URL`: `timescaledb:5432`
|
|
- `Database name`: `opendtu_logger`
|
|
- `Username`: `postgres`
|
|
- `Password`: The password you set in the `.env.` file in the previous step.
|
|
- `TLS/SSL Mode`: `disable`
|
|
- `TimescaleDB`: set the slider to `enable`
|
|
- Click `Save and test`
|
|
- You should get a green box with a `Database Connection OK` message.
|
|
|
|
##### Adding the OpenDTU Logger dashboards
|
|
|
|
Now that the data source has been configured, we can add our dashboards.
|
|
|
|
- Go to `Dashboards` -> `New` -> `Import`.
|
|
- Upload `PV.json` from the `grafana` folder in this [repository](https://git.hollander.online/energy/opendtu-logger)
|
|
- After uploading, Grafana requests you to configure a data source. Select the data source configured in the previous step. Click `Import`. The dashboard should now be ready.
|
|
- If you want more dashboards, import the other dashboards from the `grafana` folder as well, or create your own.
|
|
|
|
### Binary
|
|
|
|
Go to the [releases page](https://git.hollander.online/energy/opendtu-logger/releases) and download the most recent stable release.
|
|
|
|
#### Running the binary as local user
|
|
|
|
```sh
|
|
REMOTE_URL="opendtu:80" DB_URL="host=localhost port=5432 user=postgres password=secret dbname=dtu sslmode=disable" TIMESCALEDB_ENABLED="true" TZ="Europe/Amsterdam" ./opendtu-logger
|
|
```
|
|
|
|
#### Creating a more permanent setup on Linux using systemd
|
|
|
|
```sh
|
|
sudo adduser --system --group --disabled-login --home /opt/opendtu-logger opendtu-logger
|
|
|
|
sudo mkdir /opt/opendtu-logger
|
|
sudo mkdir /opt/opendtu-logger/data
|
|
sudo mv ./opendtu-logger /opt/opendtu-logger/
|
|
|
|
sudo chown -R opendtu-logger:opendtu-logger /opt/opendtu-logger
|
|
```
|
|
|
|
```sh
|
|
sudo nano /etc/systemd/system/opendtu-logger.service
|
|
```
|
|
|
|
Add the contents of `systemd/opendtu-logger.service` and alter the `REMOTE_URL` and `DB_URL` environment variables to match your setup.
|
|
|
|
### PostgreSQL setup
|
|
|
|
To install PostgreSQL on Debian / Ubuntu run
|
|
|
|
```sh
|
|
sudo apt install postgresql
|
|
```
|
|
|
|
The OpenDTU logger logs to a PostgreSQL database and optionally supports TimescaleDB. Create a separate database and user using the following commands.
|
|
|
|
```sql
|
|
CREATE DATABASE opendtu_logger;
|
|
CREATE USER opendtu_logger WITH password 'SECRET';
|
|
GRANT ALL privileges ON DATABASE opendtu_logger TO opendtu_logger;
|
|
GRANT ALL ON SCHEMA public TO opendtu_logger;
|
|
```
|
|
|
|
Optional: enable the TimescaleDB extension. To make use of TimescaleDB, follow the steps outlined in [their documentation](https://docs.timescale.com/self-hosted/latest/install/installation-linux/). Then, enable TimescaleDB support for the `opendtu_logger` database by executing the following commands
|
|
|
|
```sql
|
|
\c opendtu_logger
|
|
CREATE EXTENSION OF NOT EXISTS timescaledb;
|
|
```
|
|
|
|
## Environment variables
|
|
|
|
The following environment variables are required for OpenDTU Logger to be configured.
|
|
|
|
```conf
|
|
REMOTE_URL="opendtu:80"
|
|
DB_URL="host=localhost port=5432 user=postgres password=secret dbname=dtu sslmode=disable"
|
|
TIMESCALEDB_ENABLED="true"
|
|
TZ="Europe/Amsterdam"
|
|
```
|
|
|
|
- `REMOTE_URL`is used to specify the IP address or hostname OpenDTU is running on. E.g.: `192.168.1.6` or `opendtu.internal`
|
|
- `DB_URL` specifies the credentials required to connect to the PostgreSQL database. All [connection parameters documented by golang's `lib/pq` package](https://pkg.go.dev/github.com/lib/pq#hdr-Connection_String_Parameters) can be used.
|
|
- `TIMESCALEDB_ENABLED` should be set to `true` or `false`.
|
|
- `TZ` is used to ensure data is recorded with the right timestamp. Choose the timezone valid for your location from [this Wikipedia page](https://en.wikipedia.org/wiki/List_of_tz_database_time_zones).
|
|
|
|
## Grafana dashboards
|
|
|
|
The `grafana` folder contains example dashboards which can be imported into existing Grafana installs, or into the provided Docker Compose with Grafana setup.
|
|
|
|
- The `opendtu_` dashboards contain visualisations for each table the OpenDTU logger records to.
|
|
- `PV.json` is a dashboard which combines the visualisations of each table that I found to be most useful.
|
|
- `Zonnepanelen.json` is the same as `PV.json`, but in Dutch language.
|
|
|
|
## Known limitations
|
|
|
|
- The logger currently assumes that events reported by OpenDTU occurred on the current day. This works for the majority of users, as the inverters reset every night when the sun goes down and OpenDTU is configured to forget old events data at midnight. For micro inverters with battery storage added to the PV input side, such as Zendure or Anker Solix, checks still need to be added to account for the fact that these inverters don't necessarily reset every night. Event recording will work, but entries might be recorded multiple times. For more information, see also [this OpenDTU Github issue](https://github.com/tbnobody/OpenDTU/issues/1800).
|
|
- Upon restart of the OpenDTU, the OpenDTU Logger binary needs to be restarted as well. When using the provided `compose.yml` files with Docker, or using the `systemd` service file when using the binary, this happens automatically.
|
|
|
|
## Feedback
|
|
|
|
If you'd like to provide feedback about this project, or in case you'd like to ask questions, please refer to [this page](https://pieterhollander.nl/author/pieter-hollander/) for contact information (e-mail, Github or LinkedIn), or use the [contact form](https://pieterhollander.nl/#contact) on my website. You can also respond by placing your remarks in [this discussion on Github](https://github.com/tbnobody/OpenDTU/discussions/1842).
|